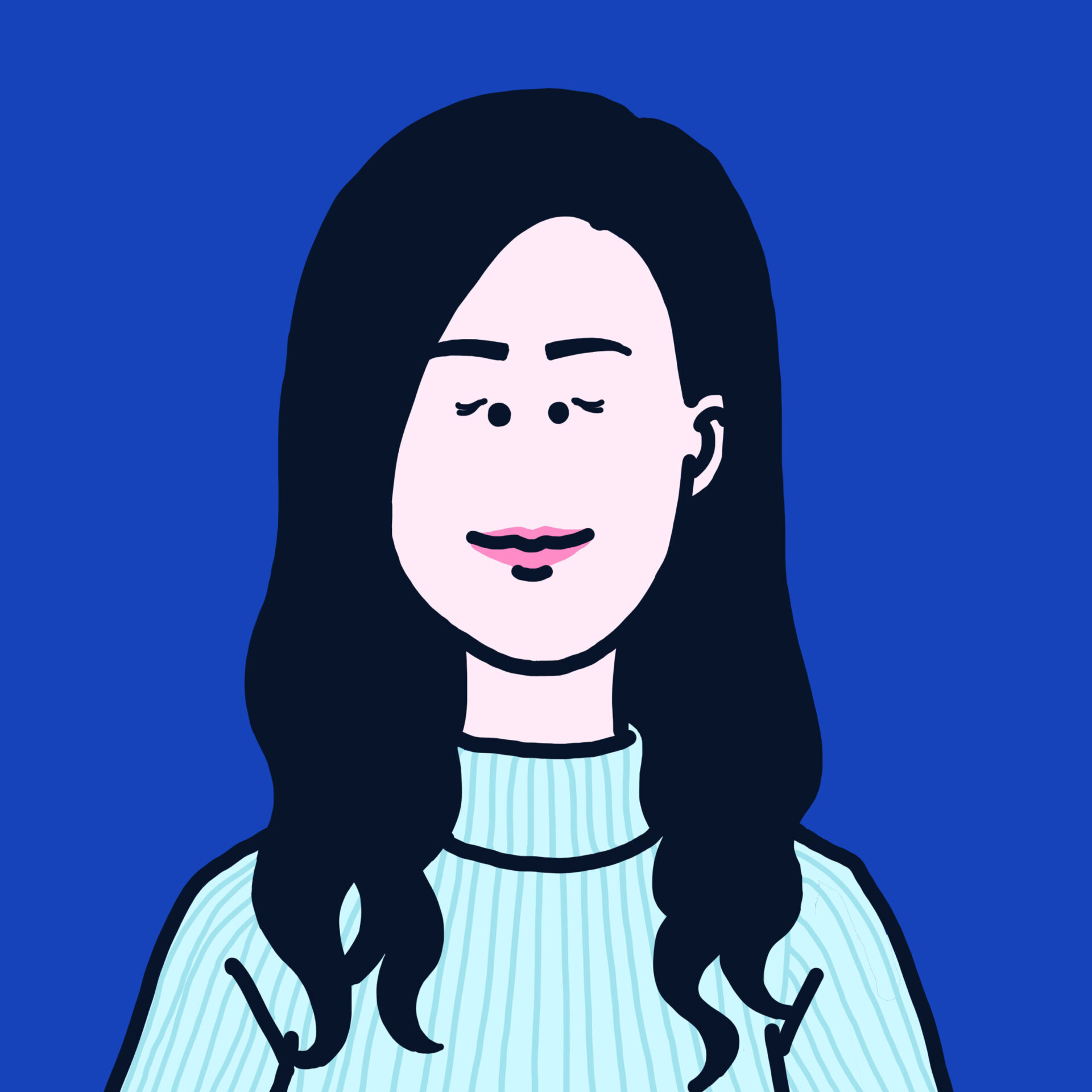最近の悩み・・・
- 自分のブログでドラマの感想やおすすめドラマを紹介したい
- WordPressブログで趣味と実益を兼ねた副業ができるといいな
- せめて動画配信サービスの月額利用料くらいは稼げると…←弱気(現在4社の動画配信サービスと契約中)
でも、初心者にはWordPressってハードル高いよね・・・
初心者でもConoHa WING なら10分でセットアップが完了するよ。
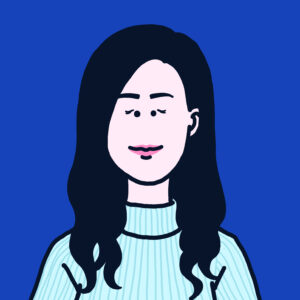

それ以外の作業は?
PCあんまり得意じゃないんだけど大丈夫かな?
30分〜1時間あれば、セットアップ後のWordpress初期設定までいけるよ。
まずは始めてみよう!
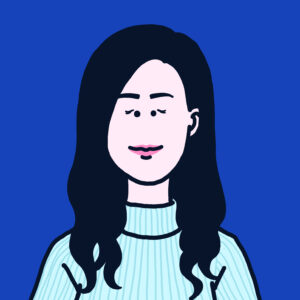
この記事の内容
- WordPressブログ開設の全体像
- ConoHa WING 「WINGパック」の申し込みと「WordPressかんたんセットアップ」手順を画像付きで解説
- WordPressへのログインと最低限の初期設定
現在、初期費用なし、ドメイン代永久無料のConoHa WINGでお得なキャンペーンを実施中です。
【10/4(火)16時まで】「WINGパック」ベーシックプラン12ヶ月契約以上が< 最大62%OFF >!今ならお得にWordPressが始められます。

ではさっそく、WordPressブログの開設方法について見ていきましょう。
WordPressブログを始めるまでの流れを解説
まずは、WordPressブログを始める流れと全体像を確認しましょう。
ブログ開設に必要なものは以下の3つ「サーバー」「ドメイン」「ブログ」です。

- サーバーをレンタルすることは、インターネット上の土地を借りることに例えられます
- ドメインを取得することは、インターネット上の住所を決めることに例えられます
- ブログを開設することは、インターネット上に家を建てることに例えられます
まず最初にすることは、①インターネット上の土地、サーバーをレンタルすることです。
次に、②インターネット上の住所、ドメインを取得し、いよいよ③WordPressでブログを開設していく流れになります。
ちなみに、①サーバーのレンタル料金は、月額1,000円程度です。
この記事で紹介するレンタルサーバーConoHA WING(コノハ ウィング)では、2/28(月)18時まで「WINGパック」ベーシックプラン12ヶ月契約以上が 最大38%OFF となっています。
| 期間 | 金額 |
|---|---|
| 12ヶ月契約 | 1,320円/月 → 911円/月 (30%OFF) |
| 24ヶ月契約 | 1,320円/月 → 861円/月 (34%OFF) |
| 36ヶ月契約 | 1,320円/月 → 493円/月 (62%OFF) |
今ならお得にConoHa WINGでWordPressが始められます。
次の章では、手順について詳しく説明していきます。
ConoHa WINGの「WINGパック」でWordPressを始める

ここでは、初心者にもおすすめのレンタルサーバーConoHa WINGの「WINGパック」でWordPressを始める方法を、画像付きで解説します。
ConoHa WINGをおすすめする3つの理由
数あるレンタルサーバーの中で、ConohHa WING「WINGパック」をおすすめする理由は以下の通りです。
- 圧倒的なスピードで国内No.1!
- 初期費用無料!ドメイン永久無料
- 初心者でも使いやすい管理画面
- 運用会社が大手(GMO)で安心
- 設定が簡単!(初心者向きです!)
機能面や料金面はもちろんですが、初めてWordPressを立ち上げた私でも簡単に設定できたことが、ConoHa WINGの「WINGパック」をおすすめする一番の理由です。
ConohHa WINGは管理画面も見やすく、初心者にフレンドリーなレンタルサーバーです。
「WINGパック」とは、レンタルサーバーと独自ドメインがセットになった長期利用割引プランです。
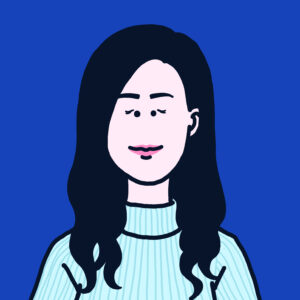
ここからは、ConoHa WING の申し込み方法と「WordPressかんたんセットアップ」について説明します
ステップ1:ConoHa WINGの申し込みをする
まずは、下記をクリックしてConoHa WINGの申し込み画面にアクセスしてください。
>>今すぐConoHa WINGを始めるクリックすると、以下ページに飛びます。
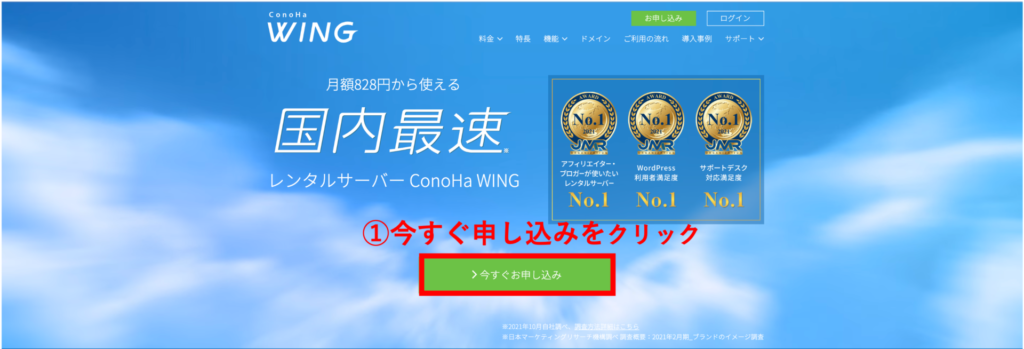
「今すぐお申し込み」をクリックすると、以下ページに飛びます。
ここで、メールアドレスの登録を行います。

- 「初めてご利用の方」のメールアドレスを入力
- 確認用メールアドレスを入力
- パスワードを入力
- 次へをクリック
④の次へをクリックすると、プラン選択の入力画面になります。
ステップ2:プランや期間を選択する
次に、プランの選択をしていきます。
まずは、以下の画面で5つの項目を入力または選択します。
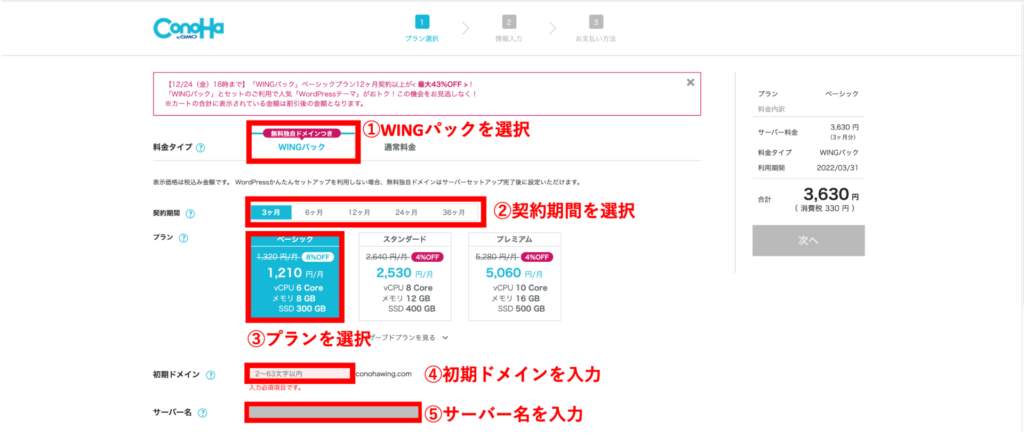
- WINGパックを選択
- 契約期間を選択
契約期間が長くなるほど、月額利用料がお得な設計になっています。ブログを真剣にやっていこうと考えているなら12ヶ月以上で契約しましょう。
「途中でやめてしまうかもしれない」など、不安がある場合は、まずは3ヶ月からトライしてみましょう。
*【10/4(火)16時まで】「WINGパック」ベーシックプラン12ヶ月契約以上が< 最大62%OFF >のキャンペーン中。
(36ヶ月契約だと、月493円!かなりお得です!) - プランを選択
個人ブログであれば、ベーシックプランで充分です。 - 初期ドメインを入力
後で使うことはないので適当な文字を入力しておきましょう。 - サーバー名を入力
入力されているものをそのまま使いましょう。
⑤まで入力し終えたら、スクロールし、WordPressかんたんセットアップ入力画面を表示します。
ステップ3:「WordPressかんたんセットアップ」をする
ここからは、WordPressかんたんセットアップをしていきます。
7つの項目について、入力または選択します。
ver2-1-1024x495.png)
- WordPressかんたんセットアップ
利用するを選択します。 - セットアップ方法の選択
新規インストールを選択します。 - 独自ドメインを入力
サイトのURLとして使われる文字列です。
あとから変更できないので、自分のブログのテーマに沿ったドメインにするなど、慎重に考えましょう。
ドメイン名の後ろは「com」「org」「site」など、好きなものが選択できるようになっています。
ConoHa WINGのWINGパックでは、本来有料のドメインが永久無料です! - 作成サイト名を入力
サイト名を入力します(あとから変更できます)。 - WordPressユーザー名を入力
WordPressの管理画面にログインする時のIDになります。
セキュリティの観点からも、プロフィール名などは使わずに、他人から推測されにくいものにしておきましょう。 - WordPressパスワードを入力
WordPressの管理画面にログインする時のパスワードになります。
他人から推測されにくいものにしておくのはもちろん、適切に管理・保存しておきましょう。 - WordPressテーマを選択
テーマとは、ブログのデザインテンプレートのようなものです。
とりあえず、Cocoon(無料)を選択しておけば良いと思いますが、使いたいテーマがある場合にはそちらを選択してください。(あとから購入も可能です)
*この後ご紹介しますが、私はブログテーマ「AFFINGER6」を使っています。 - 基本契約の確認
右上に表示されたプラン・期間・料金等を確認し、「次へ」をクリックします。
⑧の次へをクリックすると、お客様情報の入力画面になります。
ステップ4:お客様情報の入力
お客様情報を入力します。
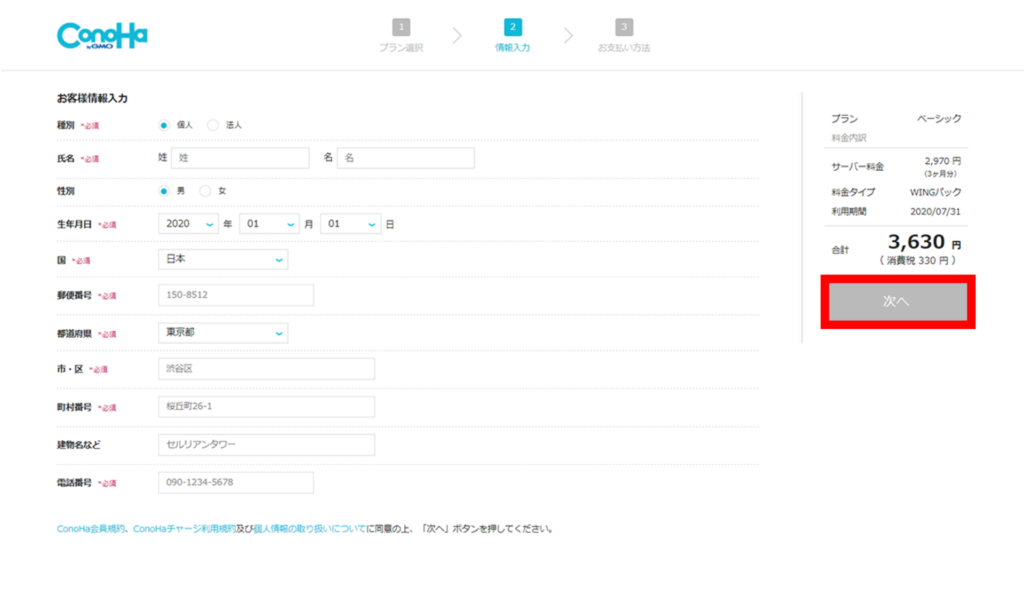
必要事項を入力後、「次へ」をクリックすると、SNS/電話認証画面が表示されます。
ステップ5:SNS / 電話認証をする
SNS/電話認証を行います。
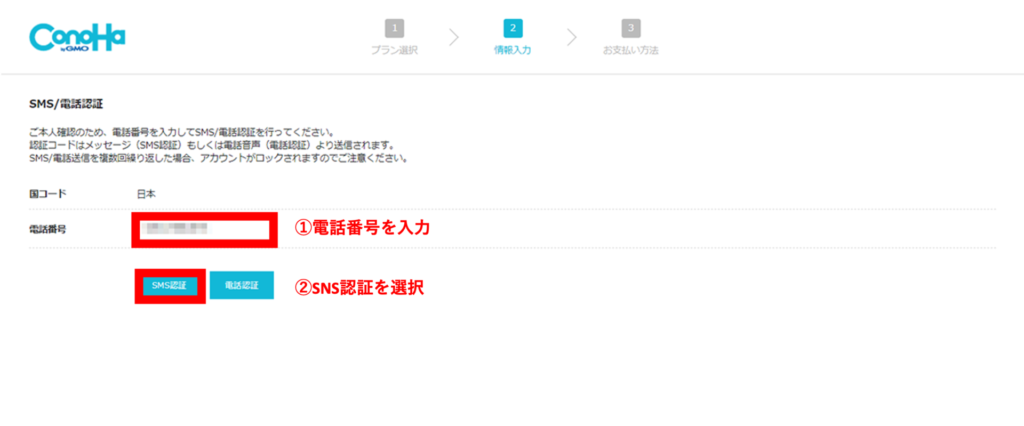
- 携帯電話番号を入力
- SNS認証をクリック
クリック後、4桁の認証コードが送られてきます。
*電話認証をクリックした場合、数秒後に電話がかかってきます。
音声にて認証番号を受信できます。
SNS認証(または電話認証)をクリックすると以下のポップアップが表示されます。
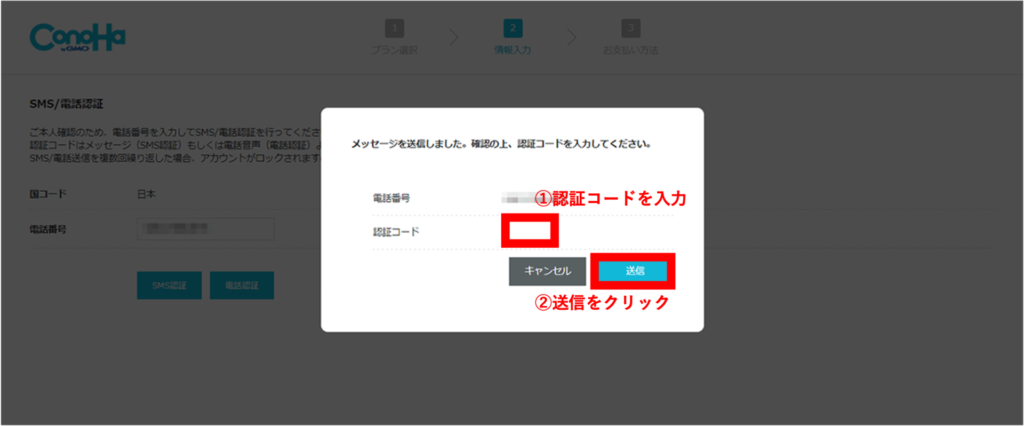
- 認証コードを入力
- 送信をクリック
送信されてきた4桁の認証コードを入力し、送信をクリックすると「お支払い方法選択画面」が表示されます。
ステップ6:お支払情報の入力
ConoHaではお支払い方法として、クレジットカードとConoHaチャージが利用できます。
ここでは、クレジットカードお支払い方法画面で説明します。
*ConoHaチャージについてはConoHa公式サイトにてご確認ください。
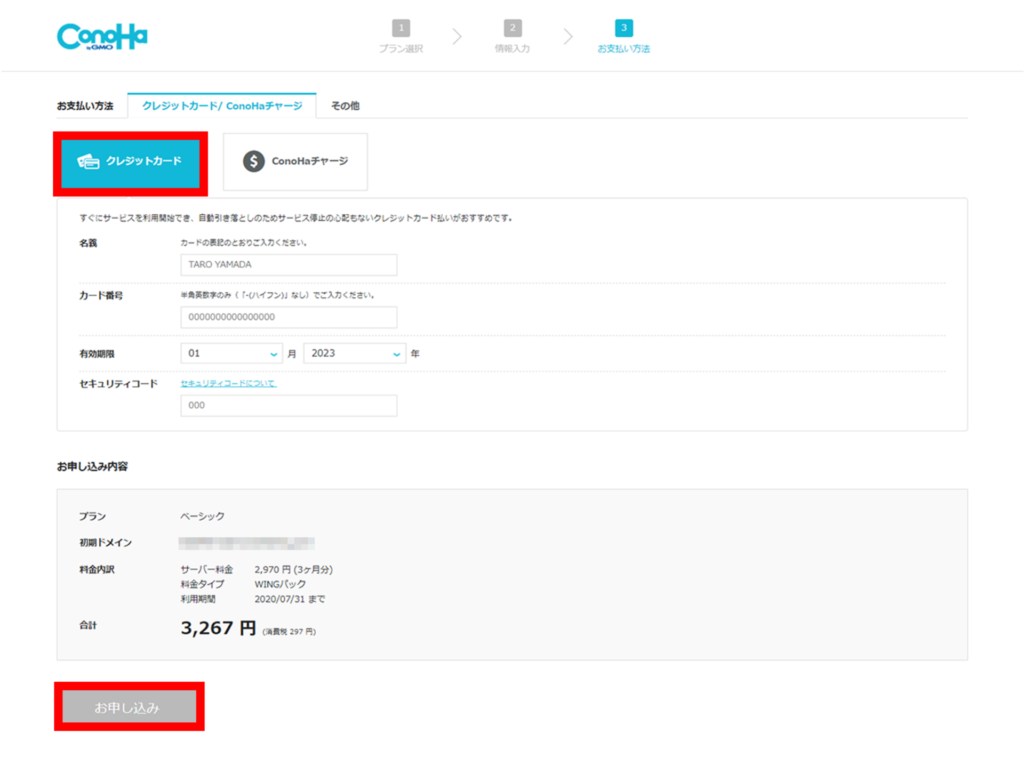
クレジットカードを選択し、カード情報を入力後「お申し込み」をクリックすると、WordPressインストール完了画面が表示されます。
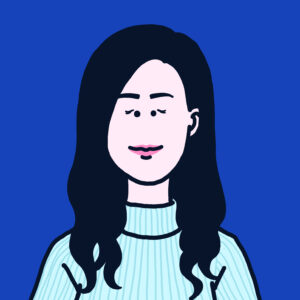
おめでとうございます!これであなたのサイトが作成されました!
なお、サイトが表示可能になるまで数分時間がかかります。
完了画面で表示されるDBパスワードは後から確認できないため、必ず控えてください。
SSLの有効化について
SSLとは通信を暗号化することです。
通信を暗号化することによりセキュリティを強化します。
こちらは、必須の作業になります。
具体的には「http」を「https」にすることだと思っていただいて大丈夫です。
「WordPressかんたんセットアップ」を使うと自動でSSL化されます。
*「WordPressかんたんセットアップ」完了後、しばらく経って(30分程度)からSSLが反映されているかの確認ができます。
サーバー管理画面「サイト管理」→「サイト設定」→「かんたんSSL化」の『SSL有効化』ボタンをクリックしましょう。
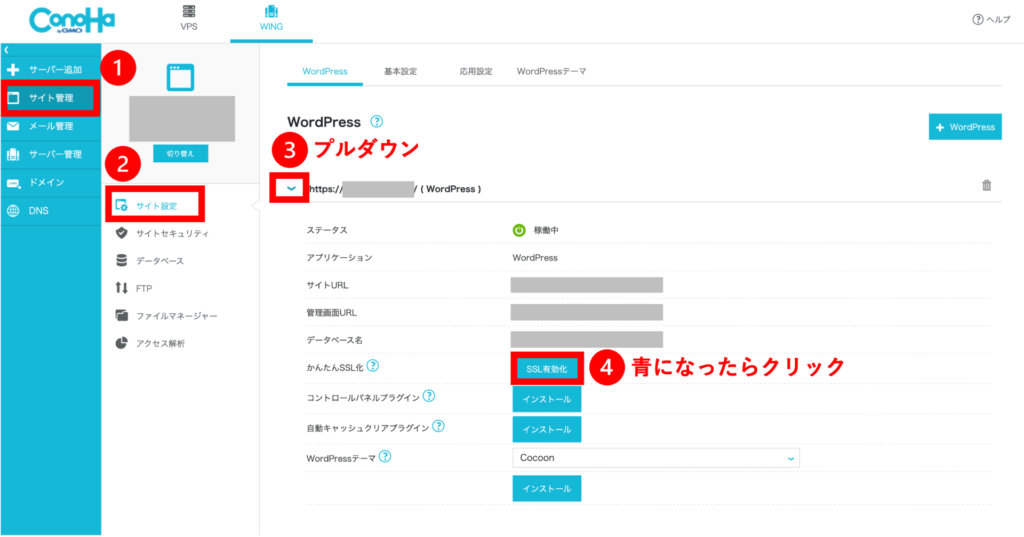
「SSL有効化」がグレーアウトから青色に変わるまで(有効化ボタンをクリックできるようになるまで)時間がかかります。
WordPressの初期設定
次にWordPressを始めるにあたり最低限必要の初期設定をしていきましょう。
必要最低限の初期設定
- WordPressにログインをする
- パーマリンクの設定
- テーマの設定
WordPressにログインする
早速、WordPressにログインしてみましょう。
ログインURLは自分のサイトURLに「/wp-admin」をつけたものになります。
または、ConoHaの管理画面からもアクセスできます。
サーバー管理画面「サイト管理」→「サイト設定」の『管理画面URL』をクリックします。

管理画面のURLをクリックするとログイン画面に飛びます。
ステップ3の⑤で登録したWordPressユーザー名とパスワードを入力し、ログインします。

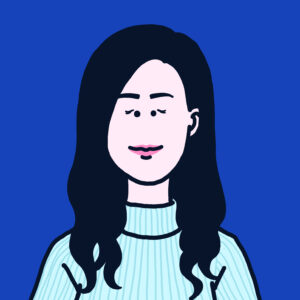
ログイン画面はブックマークしておきましょう
ログインすると管理画面が表示されます。
*この記事で表示しているWordPress管理画面は、各種プラグインなどインストール後の画面です。そのため、項目(黒い部分)が初期ログイン画面とは異なっています。

パーマリンクの設定
次にパーマリンクの設定をしていきます。
パーマリンクとは「ブログ記事のURL」のことです。
この設定は必ず最初にやっておきましょう。
管理画面「設定」の『パーマリンク設定』をクリックすると以下の画面が開きます。

共通設定の「投稿名」を選択し、その下にある「カスタム構造」に「/%postname%/」と入力してください。
入力したら「変更を保存」をクリックして、パーマリンクの設定が完了です。
パーマリンクは記事を書く時に、毎回自由に設定できます。
設定は記事作成画面の「URLスラッグ」で行います。
(URLスラッグが出てこない場合、「下書き保存」をすると出てきます)

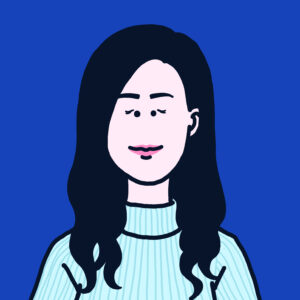
パーマリンクは英語、またはローマ字で入力しましょう!
(日本語では長くなりすぎる)
テーマの設定
次に、ブログのデザインを決める「テーマ」をWordPressに設定します。
その前にテーマについて説明します。
無料と有料どっちがいい? 有料テーマ「AFFINGER6」を選んだ理由
テーマには無料と有料があります。
有料テーマは、おおよそ10 ,000円〜15,000円程度かかります。
無料テーマでは「Cocoon」が有名ですね(ConoHa WINGのセットアップの時にも登場しました)。
ちなみに当ブログはAFFINGER6(税込14,800円)という有料テーマを使っています。
安くない初期投資ではありますが、私がAFFINGER6を選んだ理由は以下の通りです。
- デザインがカッコイイ&カスタマイズ性が高い
- SEO内部対策などブログを運営していく上での機能が充実
- AFFINGER6はユーザー多いので、わからないことがあってもググればすぐに解決策が見つかる
上記の理由に加えて私の背中を押したのは、テーマの変更は手間がかかると知ったからです。
無料テーマでブログをはじめた後、有料テーマを使いたくなった時の苦労を思うと、初めから有料テーマを使った方が良いと考えました。
そして、実際にAFFINGER6を使ってみた感想は使い勝手が良く、初心者にこそ向いているということ。
「会話吹き出し」や「リンクボタン」などの表示も簡単。
なによりAFFINGERの公式マニュアルはとてもわかりやすい。
それに、人気テーマなだけに、わからないことがあってもネット上に情報がたくさんあるのは心強く、初心者にとってはありがたい限りです。
最初からあれこれ迷わず、AFFINGER6を選んでおいてよかったです!
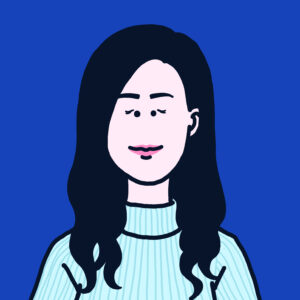
SEOの内部対策がしっかりしているAFFINGER6なら、ブログで稼ぎたい人にもおすすめです
購入される場合には以下リンクからどうぞ
>>AFFINGER6を購入する
テーマを設定する
テーマを設定する手順は3ステップです。
テーマ設定手順
- テーマを購入元からダウンロードする
- 1️⃣のテーマをWordpressにアップロード&インストール
- 子テーマの有効化
テーマをダウンロードする
まずは、購入元からテーマをダウンロードします。
(親テーマと子テーマがあります)
AFFINGREであれば、子テーマのファイル名は「AFFINGER Child」となっています。
テーマのアップロード&インストール
①のテーマをWordPressにアップロードします。
管理画面「外観」→「テーマ」をクリックすると以下の画面が開きます。
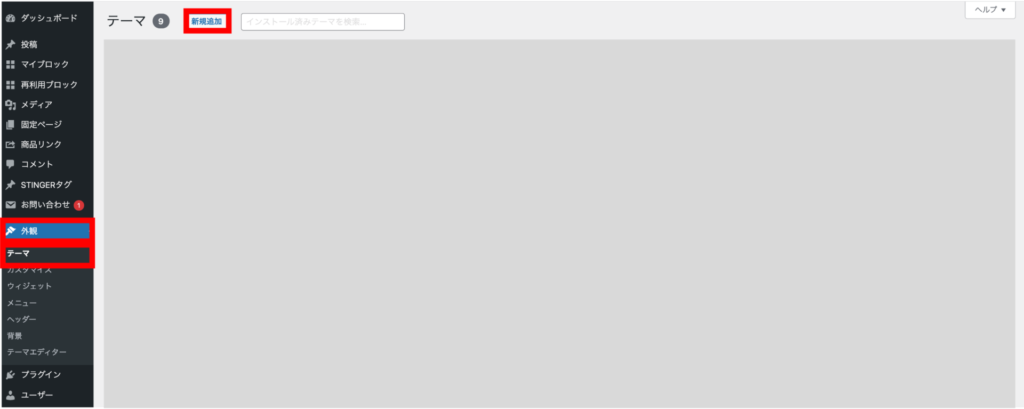
画面上部の『新規追加』をクリックするとテーマファイルのアップロード画面が表示されます。
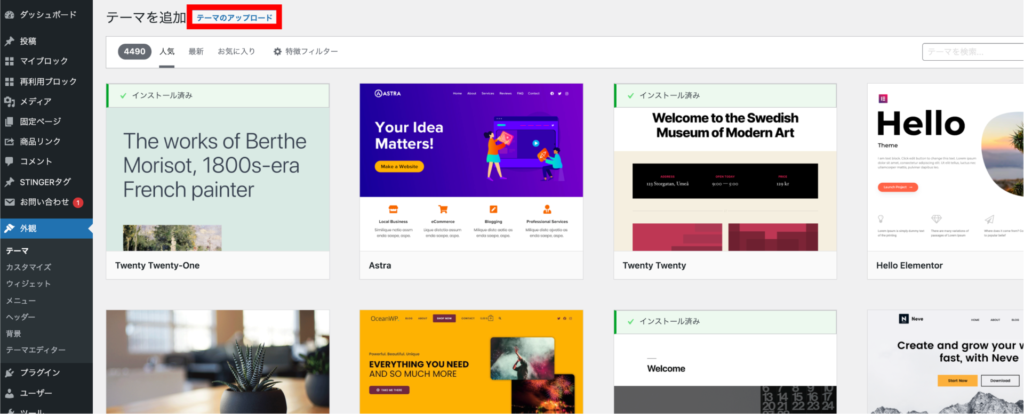
画面上部の『テーマのアップロード』をクリックすると以下の画面が開きます。
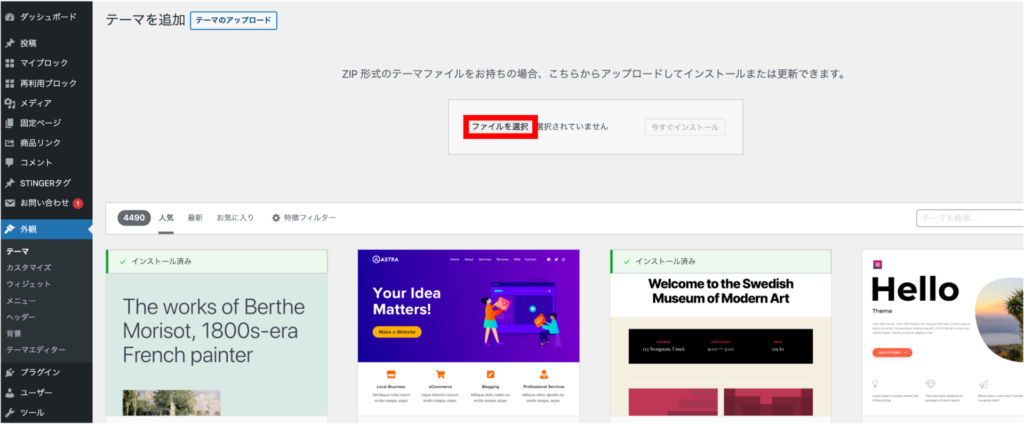
『ファイルを選択』をクリックし、ファイルをインストールします。
(親テーマ・子テーマひとつづつインストールします)
子テーマの有効化
子テーマを有効化します。
有効化すると「有効」と表示されます(AFFINGER例)
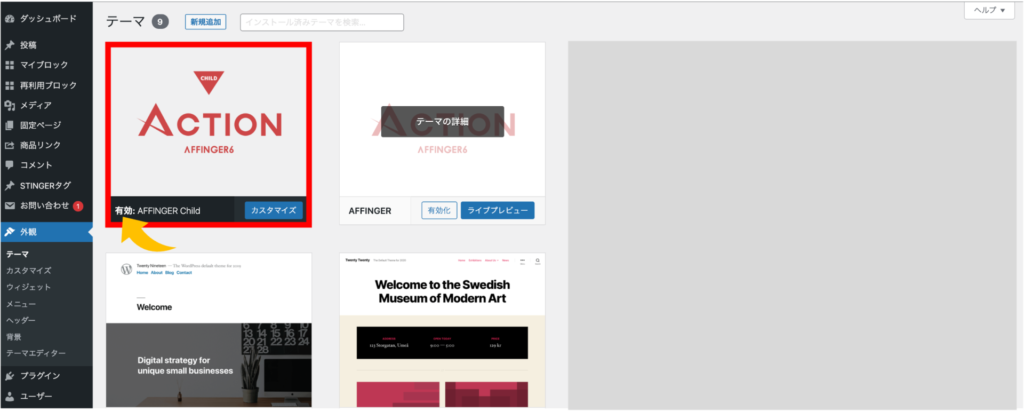
ここで注意したいのは「親テーマ」ではなく、「子テーマ」を有効化する点です。
親テーマを有効化してしまうと、テーマのアップデートの度に、せっかくカスタマイズしたものが元に戻ってしまいます。
これで、WordPress最低限の初期設定は完了です。

自分のブログができた!
おめでとう!まずは記事を書いてみよう。
その他にも設定しておくと便利なものや、教えたいことがあるよ。
まずはこのあたりから。
・機能が向上するプラグインの導入
・ASPの登録(アフィリエイトのやり方)
近々、別の記事で紹介する予定♪
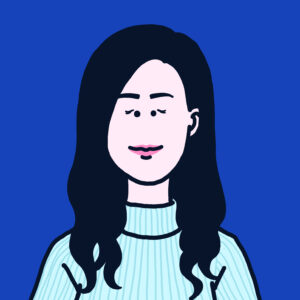
*「ASPの登録」と「導入すべきプラグイン」「アイキャッチ画像が簡単につくれるCanva」について、記事を追加しました!
ブログ初心者におすすめのASP5選ードラマ・映画ブログでVODアフィリエイト
【WordPress】初心者が導入すべきプラグイン7選と導入方法を解説
アイキャッチ画像を簡単に!Canvaがスゴイ5つの理由【ドラマ・映画ブログ】